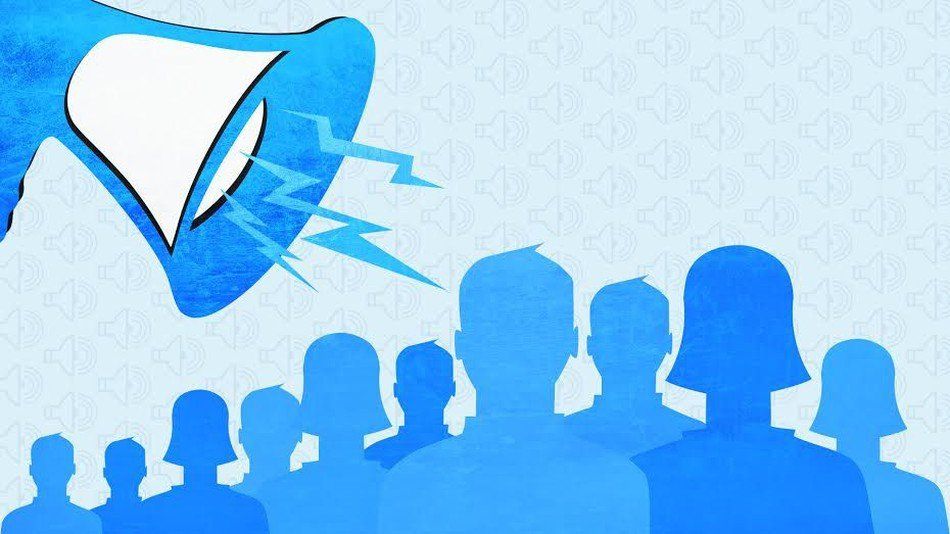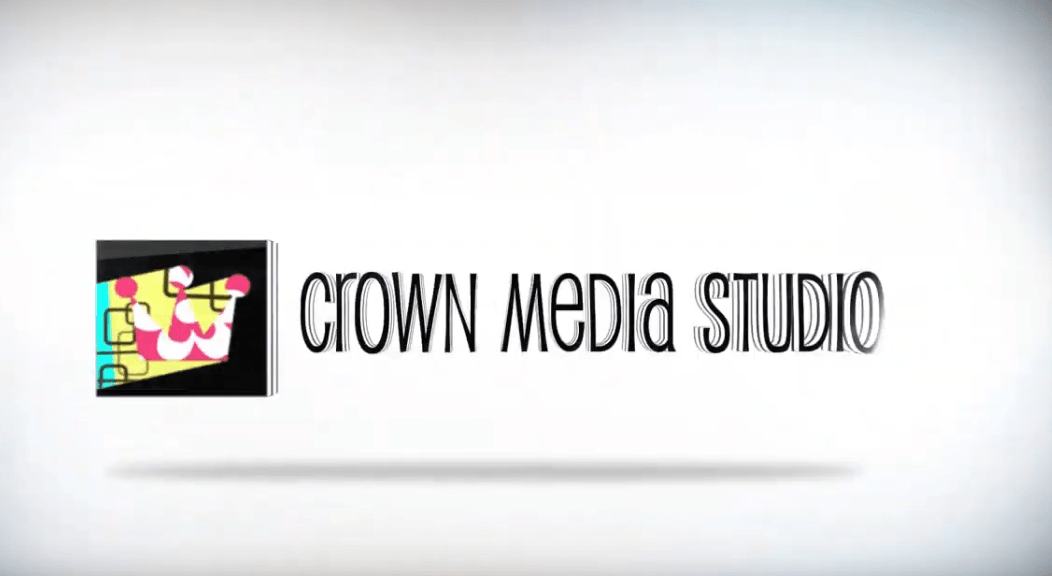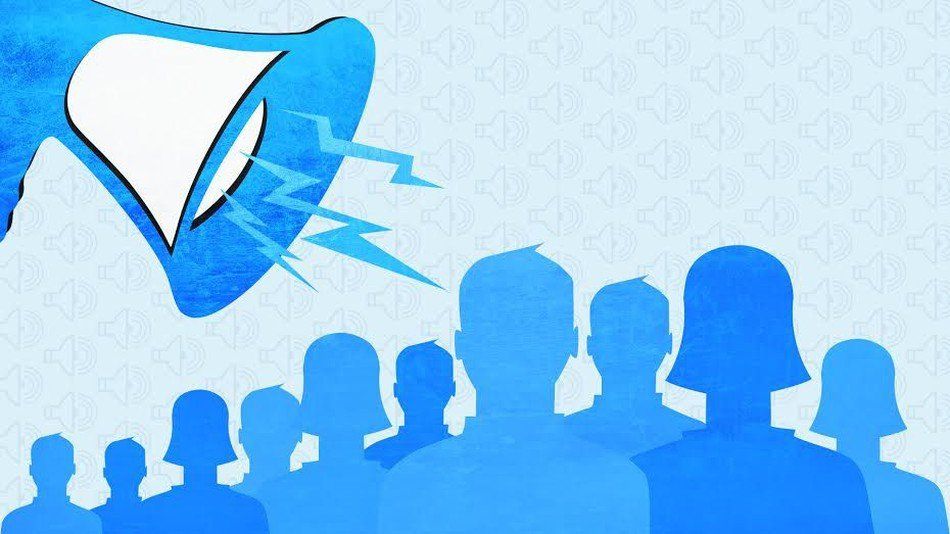
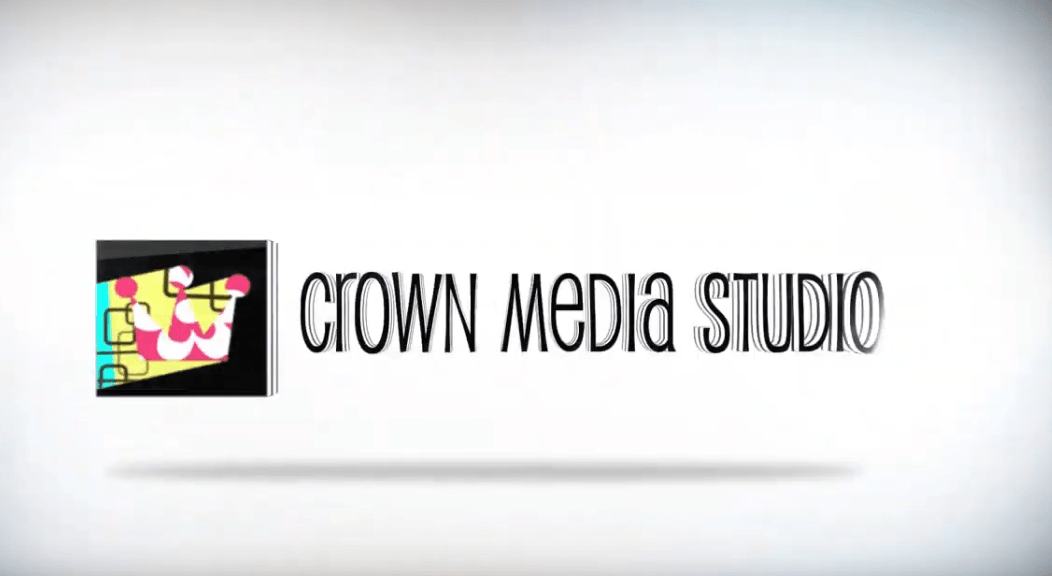
Keyframing is one of the most important and powerful features of Adobe After Effects. Knowing how to apply and manipulate them will help you to become a more seasoned motion graphics artist. Let’s take a look at a few advanced tips and tricks when it comes to working with keyframes in After Effects. We'll focus on five methods in particular, including precisely editing values, reversing time, changing interpolation, adding roving keyframes, and working with expressions. We'll use these advanced methods to bring an airplane graphic to life.
Precisely Edit Values
In After Effects, you use keyframes when you want a value of a layer to change over time. Adding two keyframes to a layer at different times with differing values will bring that property to life.
For this example, I’m going to adjust the rotation and position values of my airplane, making it perform a barrel roll. Usually, I would make adjustments to the values straight here in the composition panel. However, if I double-click directly over a keyframe, I get a dialogue box to assist me. Using the dialogue box, I can have more precise controls, including percentages and other specific measurements. Being able to quickly adjust keyframe properties and values is important in animation.
Reverse Time
Adding multiple keyframes of differing values to a property brings that property to life, and usually in a linear fashion. For instance, you can add scale keyframes to make a layer slowly scale up or down. Use position keyframes to have an object travel from left to right, or up to down.
In my last example, I made my plane barrel roll from the left side of the screen to right with a few simple rotation and position keyframes. After Effects offers me a way to quickly and easily reverse these keyframes. To do so, I can select my keyframes and go to Animation > Keyframe Assistant > Time-Reverse Keyframes. If I do this to both position and rotation keyframes, my plane will now barrel roll from the right side of the screen to the left.
Change Interpolation
When you use two keyframes on a layer, After Effects interpolates the values between the two. To take a look at your interpolation methods, select a keyframe and go to Animation > Keyframe Interpolation. You’ll notice you have both spatial and temporal interpolation options. Spatial (space) relates to the keyframes in the composition panel, while temporal (time) references keyframes on the timeline.
For this example, I have my plane flying into the screen, making a sharp turn, and flying up out of frame. The turn is very abrupt, so I want to change the interpolation method of my middle keyframe to make the turn smooth. I have four methods from which to choose, including linear, bezier, continuous bezier, and auto bezier. I’ll select continuous bezier and then adjust my bezier handles accordingly. Now, I have a smoothly turning plane.
Roving Keyframes
You can control the speed of your animation by moving keyframes temporally on the timeline or spatially in the composition panel. If you look at the airplane graphic, you’ll notice small dots in between each keyframe. These relate to the speed of the animation. As you move keyframes around, you’ll notice that the number of dots changes. While you can manually adjust speed with this method, a better way is to use roving keyframes.
You need at least three keyframes for this effect to work since you cannot make a start or end keyframe roving. To utilize this on my airplane graphic, I’ll grab my middle keyframe, right click, and select Rove Across Time. Now, the middle keyframe will interpolate its speed based on the adjacent keyframes.
Add Expressions
Expressions allow you to apply advanced effects to properties without having to do massive amounts of keyframing by hand. You can write expressions using the standard JavaScript language; however, you don’t necessarily need to know JavaScript to use expressions.
Create expressions quickly by copying simple examples and modifying them to suit your needs. To apply an expression to a property, hold Alt while you click the property's stopwatch icon. This will open up a text box where you can apply your expression.
I’ve copied a simple wiggle effect, which I want to simulate my plane hitting turbulence. If you prefer keyframes, you can convert your expression by selecting the property and choosing Animation > Keyframe Assistant > Convert Expression to Keyframes.